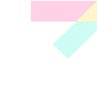9 טיפים שכל משתמש מק חייבים להכיר
איך עוברים למצב דארק-מוד כיצד תעבדו על שתי תוכנות במקביל? איך תוסיפו מחוות יד וכיצד תעבדו עם נגן יוטיוב מוקטן ליד המסמך שלכם? קבלו 9 טיפים שכל משתמש מק פשוט חייב להכיר

חודש מאי הגיע ואיתו גם המבצע השנתי של רשת iDigital על מחשבי mac של אפל המכונה גם "חודש ה-Mac " שכבר המתחיל להפוך למסורת שם. במהלך חודש מאי, החברה מציעה שלל מבצעים דוגמת עד 25% הנחה על סדרות קודמות ועד 15% הנחה על הדגמים החדשים, אפשרות ליסינג על מחשבי ה- Mac האיכותיים, המהירים והחזקים של Apple בתשלום חודשי של החל מ- 149 ש״ח בלבד. לרגל האירוע פנינו ל- iExperts, מומחי מרכז הידע של איידיגיטל (אשר מעבירים מגוון הדרכות על מוצרי אפל) ובקשנו מהם כמה טיפים וכלים שימושיים שיהפכו כל משתמש מתחיל במחשב ה-Mac למומחה.
מוכנים? אנחנו מתחילים:
1. דארק מוד - איך תחליפו ל-Dark Mode ב-Mac שלכם?
דארק מוד או ׳מצב כהה׳ היא ערכת צבעים נוספת למק, שפותחה כדי לעזור לכם להתרכז בעבודה. ברגע שתפעילו את המצב הרי ששולחן העבודה, הדוק , שורות התפריטים והיישומים המובנים – כל אלו יעברו לערכת צבעים כהה. כך תעשו את זה: לפני שתתחילו, וודאו שעל המק שלכם מותקנת מערכת ההפעלה macOS Mojave. עכשיו פתחו את העדפות מערכת על ידי לחיצה עליו ב-Dock, תוכלו להגיע לSystem Preferences על ידי לחיצה על לוגו התפוח בפינה השמאלית העליונה ואז לבחור ב-כללי. ליד Appearance, תראו שתי אפשרויות. בהיר או כהה. בחרו ׳כהה׳ ותראו ששולחן העבודה, ה-Dock, התפריט העליון והחלונות ישנו את המראה שלהם ל׳מצב כהה׳.
השינוי קורה לרוחבה של כל המערכת, החל מה-Finder, דרך האפליקציות המובנות כמו ׳תמונות׳, במייל, עם טקסט לבן ורקע כהה מכדי להקל על העניים שלכם כשאתם עובדים בסביבה חשוכה. תוכלו לראות את המצב הכהה גם בלוח השנה, מפות ובאפליקציות נוספות. רוצים לחזור אחורה? בכל זמן שתרצו, תוכלו להחזיר את התצוגה למצב בהיר, דרך System Prefernces, וזהו! קליק אחד ותוכלו לשנות לגמרי את התצוגה של המק שלכם, ולהתרכז במה שרציתם.
2. ערימות (Stacks) - ארגנו את קבצי שולחן העבודה בקבוצות מסודרות באופן אוטומטי
ארגנו את קבצי שולחן העבודה בקבוצות מסודרות באופן אוטומטי, ערימות מאפשר לארגן את קובצי שולחן העבודה בקבוצות מסודרות באופן אוטומטי. החל מ-macOS Mojave תוכלו להשתמש בערימות (Stacks), לסידור וארגון שולחן העבודה בערימת של קבצים המחולקים על פי קטגוריה. הנה דוגמה לשולחן עבודה מבולגן:
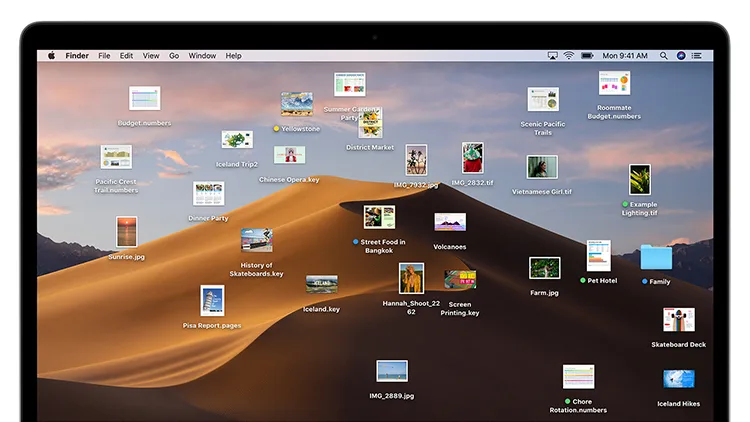
בעזרת שימוש במאפיין הזה, שולחן העבודה שלכם יראה טוב תמיד:
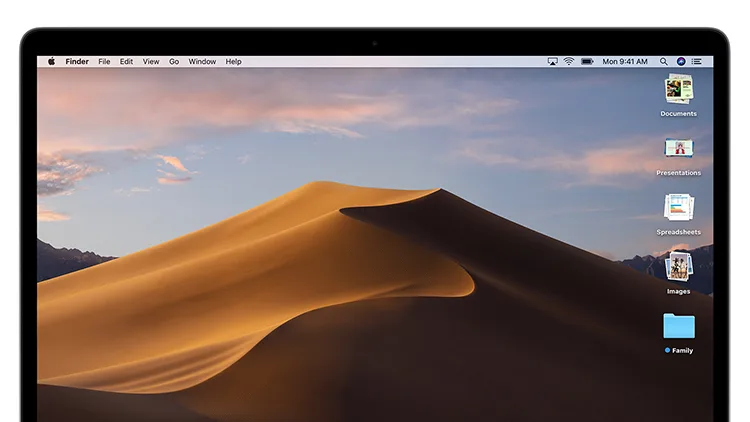
הפעילו את ערימות לחצו קליק ימני על Magic Mouse או לחיצה עם שתי אצבעות על משטח העקיבה בכל מקום על שולחן העבודה. בחרו את ׳השתמש בערימות׳ (או Use Stacks). עכשיו כל קובץ הוא חלק מערימה מסויימת, חוץ מקבצים שיחידים מסוגם על שולחן העבודה שלכם. תיקיות יופיעו כרגיל מתחת לערימות.
קבלו מבט מהיר בקבצים בעזרת דפדוף בערימה - כדי לפתוח או לסגור ערימה, הקליקו עליה פעם אחת. כאשר הערימה פתוחה, הקבצים יופיעו על שולחן העבודה ואייקון של הערימה הופך להיות כמו תיקייה עם חץ. תוכלו לראות את הקבצים גם מבלי לפתוח את הערימה – עמדו עם סמן העכבר על התיקייה והחליקו ימינה או שמאלה. בזמן שתחליקו על גבי הערימה תראו את שמות הקבצים משתנים. כאשר אתם מוצאים את הקובץ שחיפשתם הקליקו עליו פעמיים.
3. מחוות יד במק
היכנסו להגדרות מערכת > משטח מגע (TrackPad) או לעכבר (Mouse). היכנסו ללשונית ׳מחוות נוספות׳. כאן תוכלו לראות ולהגדיר איזו פעולה תעשה כל מחווה. הגדירו ושנו את המחוות על פי השימוש שלכם וכך תוכלו לשפר את זרימת העבודה שלכם.
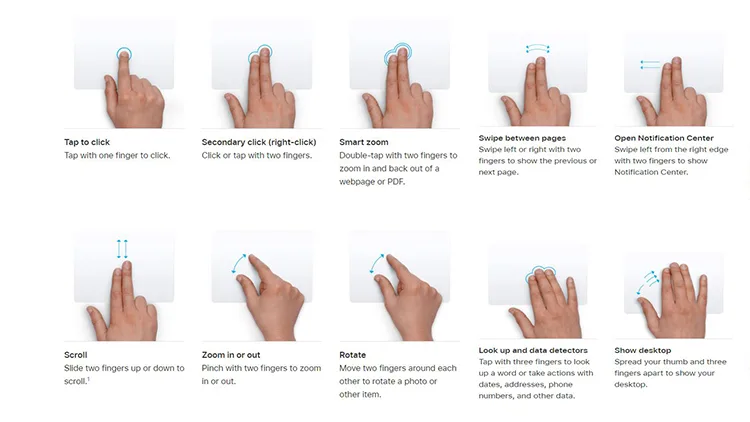
4. תמונה בתוך תמונה (יוטיוב)
נמאס לכם ללכת אחורה וקדימה כשאתם צופים במדריך או סרט? ובכן, מסתבר שתוכלו להוציא את מסך היוטיוב מהדפדפן ולגרור אותו לכל מקום שתרצו במסך. איך עושים זאת? פשוט הקליקו קליק ימני (פעמיים) על גבי סרט ביוטיוב ובחרו באופציה (תמונה בתוך תמונה/Picture in Picture).
5. AirDrop
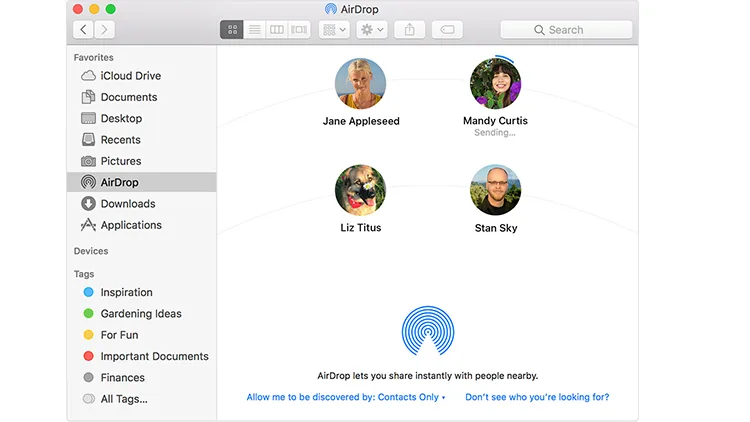
העבירו קבצים במהירות למכשירי Apple שבסביבתכם (מק לאייפון, אייפד לאייפון וכן הלאה) גם ללא חיבור לרשת. הקבצים יעברו במהירות וללא כיווץ או שינוי בגודל. אז איך זה עובד? ובכן, לחצו על ׳עבור אל׳ (או Go) > AirDrop . או בחרו ב-AirDrop מתפריט הצד בחלון ה-Finder שלכם. חלון ה-AirDrop מראה את משתמשי AirDrop שבסביבתכם. פשוט גררו מסמך אחד או יותר לנמען בחלון הפתוח.
שימו לב, יש להגדיר מי יכול לגלות אתכם – אף אחד, רק אנשי קשר או כולם. תוכלו גם להשתמש באופציית השיתוף. פתחו את הקובץ שתרצו לשלוח, והקליקו על לחצן השיתוף . תפריט השיתוף מציע כמה אפשרויות לשיתוף. בחרו ב-AirDrop. בחרו נמען מהרשימה. אחרי שהם קיבלו את הקובץ, לחצו ׳סיים׳. כאשר מישהו רוצה לשלוח לכם קובץ באמצעות AirDrop תוכלו לבחור אם לקבל אותו או לדחות את הבקשה. ההתראה תעלה על החלון של AirDrop או כחלונית התראה. מסיבת איירדרופ- כמה כיף זה לשלוח בבת אחת. לשתף הרבה אנשים.
6. עבדו עם מסך מפוצל – כיצד תוכלו לעבוד עם מסך מפוצל ולהינות ממס' פעולות על מסך אחד
חובבי מולטי-טאסקינג? ובכן, כך תוכלו להפעיל את תכונת המסך מפוצל:
1.לחצו והחזיקו את הכפתור בצד השמאל העליון של חלון כלשהו.
2.בזמן שתחזיקו את הכפתור, החלון יתכווץ ותוכלו לגרור אותו לצד ימין או שמאל של המסך שלכם.
3. עכשיו שחררו את הכפתור ובחרו חלון נוסף מהחלונות המוצגים לכם כדי להתחיל לעבוד על שני חלונות - זה לצד זה.
אם תרצו להחליף את המיקומים של שני החלונות, פשוט החזיקו את סרגל הכלים של החלון וגררו לצד השני. אם תרצו שאחד מהיישומים יתפוס חלק גדול יותר מהמסך, החזיקו את הקו המפריד בין שני החלונות והזיזו על פי הצורך.
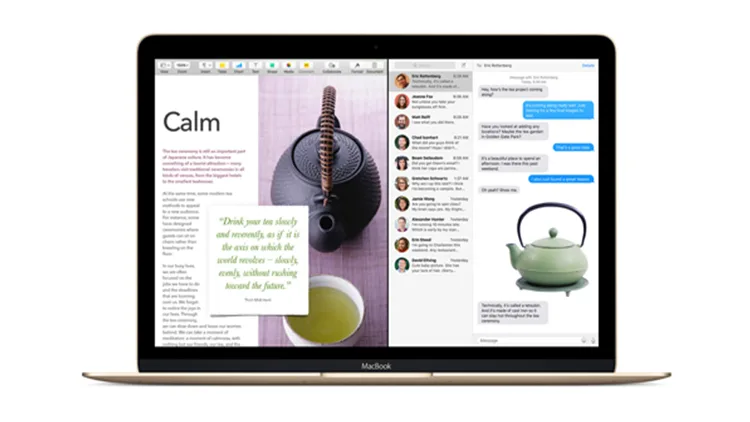
ומה לגבי מעבר בין יישומים? ובכן, כך תחזרו ממסך מפוצל ליישומים אחרים או לשולחן העבודה:
1.כדי לראות יישום אחר או את שולחן העבודה בזמן מסך מפוצל, החליקו עם 4 אצבעות על ה-Trackpad לימין או שמאל. בחלק מגרסאות macOS תוכלו לעשות את זה עם 3 אצבעות במקום 4.
2.כדי לצאת ממצב מסך מפוצל, החליקו עם 4 אצבעות כלפי מעלה
3.כדי לפתוח את מנהל המשימות ולחצו על בחלק השמאלי העליון של המסך המפוצל כדי לחזור לשולחן העבודה כפי שהיה בהתחלה.
7. צילום מסך - כיצד תעשו צילומי מסך והקלטות מסך ב-macOS Mojave?
במערכת ההפעלה מוהבי, קיצור דרך אחד מעלה את כל הכפתורים שתצטרכו כדי לעשות צילום מסך והקלטת מסך. כדי לעלות את תפריט צילום והקלטת המסך, לחצו על קומנד + שיפט + 5 כאן תראו את הכפתורים הנחוצים כדי לצלם מסך, להקליט מסך ואפשרויות מתקדמות. הכפתורים לצילום מסך נמצאים בצידו השמאלי של סרגל הכלים. בתור התחלה, בואו נעשה צילום של כל המסך במלואו. לחצו על הכפתור ׳צלם מסך מלא׳ שבצד שמאל, ואז הקליקו בכל מקום במסך או הקישו על ENTER / Return. אם תרצו לסמן או לכתוב משהו על גבי המסמך או לשתף את צילום המסך, עשו זאת בקלות. כשאתם מצלמים את המסך, הוא יופיע כתמונה ממוזערת בפינת המסך התחתונה מצד ימין.
אם לא תעשו איתה כלום , היא תישמר באופן אוטומטי על שולחן העבודה שלכם.
או שתוכלו להקליק עליה כדי לעשות עריכות עם Markup. כאן תוכלו לחתוך את צילום המסך, להגדיל חלק מסוים, או פשוט לכתוב מסר כלשהו. כשסיימתם, לחצו על ׳סיום׳ כדי לשמור את צילום המסך או לחצו על סמל השיתוף בכדי לשתף ישירות, מבלי לשמור עותק של צילום המסך על המחשב שלכם. בחרו איך תרצו לשתף, עקבו אחרי ההוראות על המסך, ושלחו!
עכשיו נעשה צילום מסך של חלון, והפעם אנחנו נבחר איפה אנחנו רוצים לשמור אותו. לחצו Command , Shift , 5 פעם נוספת, ואז לחצו על ׳אפשרויות׳. כאן תמצאו מאפיינים שימושיים נוספים, כמו להראות את סמן העכבר, ולזכור את הבחריה האחרונה שלכם – שיכול לעזור אם אתם עושים מספר צילומי מסך של עמוד מסויים ברשת. בחרו באחת האופציות בחלק העליון כדי לבחור איפה תרצו לשמור את צילום המסך. בואו נבחר ב׳מסמכים׳. עכשיו הקליקו על ׳צלם את החלון הנבחר׳. הזיזו את המצלמה מעל החלון שאותו תרצו לצלם, והקליקו על העכבר או משטח העקיבה כדי לצלם. כשתראו את התמונה הממוזערת בפינה התחתונה, החליקו אותה הצידה כדי לשמור אותה במקום שבחרתם.
עכשיו בואו נעשה משהו טיפה יותר מדויק. אם תרצו לעשות צילום מסך של חלק ספציפי מהמסך שלכם, לחצו Command , Shift , 5 בכדי להעלות את סרגל צילום המסך. לחצו על כפתור ׳צלם חלק נבחר׳ , חלונית בחירה תופיע על המסך שלכם. הזיזו את החלונית לאיפה שתרצו שצילום המסך יתבצע , ואז הקליקו וגררו את הפינות והקצוות של החלונית בכדי להתאים את איזור הצילום, ממש ככה. אם תרצו לבטל צילום מסך, לחצו על האיקס בסרגל הכלים של צילום המסך, או לחצו על Escape. כשהחלק שתרצו לצלם מוכן, לחצו על כפתור ׳צלם׳ או ENTER. ככה אתם עושים צילומי מסך, מכל הסוגים, עם macOS Mojave. לעוד טיפים שימושיים כמו זה, עקבו אחרי עמוד היוטיוב שלנו או הקליקו על סרט נוסף כדי להמשיך לצפות.
8. עדכון אוטומטי של מערכת ההפעלה
קבלו את עדכוני התוכנה ושיפורי האבטחה העדכניים ביותר על ידי התקנת עדכוני תוכנה ברגע שהם יוצאים. איך בדיוק? אתם ודאי שואלים - ובכן, כך תעשו זאת במערכת ההפעלה macOS Mojave:
התקנת מערכת ההפעלה ועדכוני אפליקציות היא קלה ומהירה. לפני שתתחילו, אנחנו תמיד ממליצים שיהיה גיבוי מהזמן האחרון ב-Time Machine. עכשיו פתחו את הגדרות מערכת על ידי לחיצה על היישום ב-Dock שלכם. תוכלו לפתוח את הגדרות המערכת גם על ידי לחיצה על הלוגו של Apple בפינת המסך העליונה. לחצו על עדכוני תוכנה. כאן תוכלו לראות אם המק שלכם מעודכן או אם יש עדכונים חדשים זמינים. המק שלכם גם יכול לשמור על עצמו מעודכן. בכדי להפעיל את הפיצ׳ר הזה, סמנו את התיבה ליד ״עדכן את המק שלי אוטומטית״ או Automatically keep my mac up to date.
המק שלכם יתחיל מרגע זה לבדוק עדכונים למערכת ההפעלה והאפליקציות ויוריד ויתקין אותם ברקע במידה ויש. כדי להתקין את עדכוני התוכנה הזמינים באופן ידני, לחצו על ׳עדכן עכשיו׳. פעולה זו תוריד למק שלכם את העדכונים הנחוצים לו. כשההורדה תסתיים, עקבו אחר ההוראות המופיעות על המסך בכדי לסיים את ההתקנה. במקרים מסויימים, תצטרכו להפעיל את המק מחדש. אחרי שזה בוצע, המק שלכם יהיה מעודכן בכל הפיצ׳רים ושיפורי האבטחה האחרונים.
9. הוספת חתימה על מסמך
נכון, אנחנו כבר במאה ה-21 אבל כשזה מגיע לאישור הסכמים וחוזים, עדיין אנחנו משרבטים את השם שלנו בעט על נייר. אז זהו שכבר לא חייבים. במידה וקיבלתם מסמך PDF לחתימה, כבר לא צריך להוריד, להדפיס, לחתום, לסרוק ולשלוח בחזרה.עליכם לגרור את הקובץ אל מייל התשובה > לרחף מעליו עם הסמן עד שיופיע כפתור לחיצה בפינה הימנית העליונה > לחצו עליו > בחרו ב- mark up > בחרו ב"חתימה על מסמכים" > צרו חתימה באמצעות משטח המגע (Trackpad) >אשרו את החתימה וזהו. אפשרות נוספת היא להחזיק חתימה שלכם על דף נייר מול המצלמה והתכנה כבר תשלוף את החתימה אל המסמך.