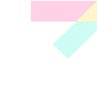המומחה: תחתום כאן וכאן
כך תוסיפו את החתימה האישית למייל, עם או בלי תמונה, בג'ימייל, אאוטלוק או ת'נדרבירד. מדריך היום

חתימה אישית בהודעות דואר יוצאות היא לא תוספת הכרחית לחשבון המייל הפרטי, אבל אם יש לכם תיבה שמשמשת לצרכי עבודה, מומלץ לצרף חתימה כזו למכתבים שאתם שולחים. רצוי שהחתימה תכלול את שם השולח, תפקידו, מספר הטלפון ואפשר גם לוגו. בעזרת המדריך הבא תלמדו להוסיף חתימה כזו לאאוטלוק שלכם.
בשלב הראשון, יש להיכנס לתפריט Tools בחלק העליון של אאוטלוק ולעבור ללשונית Mail Format. בחלק התחתון של החלון יש להיכנס ל-Signatures ואז על New, כדי להגדיר את החתימה חדשה.
בשלב הראשון בחרו שם לחתימה החדשה ולחצו Next. ייפתח לפניכם עורך טקסט פשוט מאוד לייצור חתימה אישית, בו ניתן לשנות בעיקר את הפונט ואת כיוון הטקסט (שימושי לחתימה אישית בעברית).
מי שלא מסתפק בפיצ'רים הדלים הללו, מוזמן ללחוץ על Advanced ולעבור לעריכת החתימה באמצעות Word. כך ניתן להוסיף לחתימה גם תמונות: נכנסים לתפריט Insert, בוחרים Picture ואז From File. בוחרים את התמונה שרוצים ושומרים את החתימה.
כל מה שנותר הוא ללחוץ על OK ולהגדיר את החתימה החדשה כברירת מחדל. אפשר לבחור אם לצרף את החתימה ל-reply על מיילים או לא.
גם ב-Gmail אפשר להוסיף חתימה אישית, אבל יש שתי מגבלות: אי אפשר להוסיף תמונה ולא ניתן ליישר את הטקסט ימינה למען קוראי העברית. מי שבכל זאת מעוניין להגדיר חתימה, יכול לעשות זאת בכפתור Settings שלמעלה משמאל.
יש לוודא שהעיגול ליד No signature לא מסומן וללחוץ על Save Settings בחלק התחתון של החלון.
בתוכנת הדואר Mozilla Thunderbird אפשר להגדיר חתימה אישית ולשייך אותה לכל חשבון מייל בנפרד. כדי לעשות זאת, יש להיכנס ל-Tools בחלק העליון של החלון ואז ל-Account Setings. נכנסים לחשבון המייל הרצוי, בוחרים את קובץ ה-HTML שתרצו לצרף כחתימה ומאשרים. אם מתאים לכם לצרף גם כפתורים לקידום Thunderbird, אפשר למצוא קוד HTML מוכן באתר הרשמי של מוזילה.
שימו לב: אם יש לכם יותר מחשבון מייל אחד ב-Thunderbird, יש להגדיר את אותה החתימה לכל אחד מהם בנפרד.
אתם שואלים, אנחנו עונים
יש לכם שאלות אודות טכנולוגיה? רוצים לדעת איך מתקשרים מ-Skype, כיצד נרשמים לפליקר ומה הדרך לשחזר סיסמה שנשכחה? כתבו אלינו לכתובת: netexpert@nana.co.il ואנחנו נעזור.