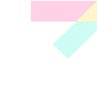עבודה על המחשב ללא עכבר
העכבר הפסיק לעבוד? אין סיבה להלחץ. עד שתקנו עכבר חדש, נלמד אתכם להשתמש במחשב ללא עכבר • זה קצת כמו ללמוד ללכת מחדש, אבל אחרי שתתרגלו, תגלו שקשה לכם להפסיק

נגיד שקמתם בבוקר, צחצחתם שיניים, הדלקתם את המחשב, ובלי מחשבה, היד שלכם כבר נחה על העכבר ומזיזה אותו לכיוון אחד מהאייקונים על שולחן העבודה – אבל משהו לא בסדר. הסמן לא זז. העכבר לא מגיב. מה עושים? מה עושים?!
רובנו מכורים לעכברים. בלי עכבר, אנחנו מרגישים כאילו חסר לנו איבר בגוף. קשה להאמין לפעמים שאבות אבותינו (אוקיי, אז אחינו הגדולים) עבדו עם מחשבים במשך עשרות שנים ללא עכבר. Windows מציעה קיצורי דרך בעזרת המקלדת כמעט לכל דבר שאפשר לעשות עם העכבר – אבל רוב האנשים לא מודעים לקיומם של הקיצורים האלה. אם אתם עובדים עם לינוקס, אתם מן הסתם כבר יודעים להסתדר בלי עכבר, ואם אתם עובדים על מק, אתם כבר מאומנים היטב בשימוש בעכבר עם כפתור אחד בלבד, ומכאן הדרך ללא-עכבר כבר קצרה. אבל עבור משתמשי המחשב האישי, ללמוד להשתמש במחשב ללא עכבר זה קצת כמו ללמוד ללכת מחדש.
למה בכלל כדאי ללמוד לעבוד בלי עכבר? קודם כל, כאמור, אף פעם אי אפשר לדעת מתי העכבר שלכם ישבוק חיים ופתאום תיאלצו להסתדר בלעדיו. בנוסף, זה טוב למי שמוצא את עצמו לפעמים עם איזה לפטופ זר, עם אחד מתחליפי-העכבר הלא נוחים האלה. אבל הכי חשוב – אחרי שמתרגלים לעבודה עם מגוון קיצורי הדרך שהמקלדת מציעה, מגלים שברוב המקרים, קל ומהיר יותר לעשות דברים דרך המקלדת – אפילו אם העכבר שלכם עודו חי וקיים.
הפעלת יישומים ללא עכבר
אז בואו נחזור להתחלה. קמתם בבוקר וגיליתם שהחתול אכל לכם את העכבר. מה עושים? קודם כל נרגעים. אחר כך, מושיטים אצבע אל מקשי החצים שעל המקלדת. מיד תראו שאחד האייקונים שעל שולחן העבודה מודגש, וכשאנחנו מקישים על החיצים ההדגשה הזו נעה בין האייקונים, לאורך או לרוחב המסך. לחיצה על Enter תפעיל את האייקון שעליו אתם עומדים כרגע. בכלל, כלל אצבע: Enter יכול להחליף את כל מה שהכפתור השמאלי של העכבר יודע לעשות.
מה קורה אם התכנה החביבה עליכם לא נמצאת בין קיצורי הדרך שעל שולחן העבודה? בהנחה שאתם עובדים עם Windows, מקש החלונות (צד שמאל למטה, בין ה-Ctrl ל-Alt) יפתח את תפריט ה"התחל", ומשם תוכלו להגיע לאיזה תוכנה שתרצו בעזרת החצים והאנטר.
אחרי שכבר יש לכם כמה יישומים פתוחים, ואתם רוצים לעבור מאחד לשני, שימו לב להמצאה מופלאה: Alt-Tab . לחצו על Alt, והשאירו אותו לחוץ בזמן שאתם לוחצים על Tab: במרכז המסך יופיע חלון ובו סמליהם של כל היישומים הפתוחים באותו רגע. כל לחיצה נוספת על Tab (בזמן שה-Alt נשאר לחוץ) תעביר אתכם הלאה ליישום הבא, וברגע שתעזבו את ה-Alt – תועברו כבדרך פלא אל אותו היישום שבחרתם. וכדי לסגור חלון? נו באמת, אל תגידו שלא שמעתם על הצירוף המופלא Alt-F4.
אינטרנט נטול עכבר
ה-Web, יש להודות, נועדה לאנשים עם עכברים. הגלישה בלי עכבר אולי לא נוחה, אבל אפשרית. התוודעו מחדש לכפתור ה-Tab – הוא עכשיו החבר הכי טוב שלכם. לאחר שפתחתם את הדפדפן, לחצו על Tab, ותמצאו את עצמכם בחלון הכתובת של הדפדפן, שם תוכלו לכתוב את כתובת האתר שבו אתם מעונינים. ומה בעניין לינקים בתוך הדף? לחיצה חוזרת על Tab תיקח אתכם ללינק הראשון בעמוד. עוד Tab – ללינק הבא. תוכלו לזהות על איזה לינק אתם "עומדים" כרגע לפי מסגרת הנקודות שתקיף אותו. לחיצה על Enter – תחליף לקליק שמאלי, כאמור – משמעה לחיצה על הלינק. ואם אתם מגלים שעברתם בטעות את הלינק שרציתם, לחיצה על shift ו-Tab בו זמנית תחזיר אתכם ללינק הקודם. נכון, במקרה של עמודים שכוללים עשרות לינקים, כמו למשל עמודים ראשיים של פורטלים, זה עלול להיות מעצבן ללחוץ על Tab עשרות פעמים כדי להגיע אל לינק פשוט אחד שנמצא באמצע העמוד. אבל אף אחד לא אמר שהחיים בלי עכבר יהיו קלים.
Gmail נטול עכבר
פתרון השיטוט בעזרת טאבים עובד על כל עמוד HTML סטנדרטי, אבל יש עמודים מתוחכמים יותר שבהם זה לא יילך. למשל: Gmail. אם תנסו לעבור בין כל עשרות הלינקים של ג'ימייל בעזרת Tab, תגלו ש-א. יש שם ממש המון לינקים, ו-ב. אף אחד מהם הוא לא הלינק הנכון – זה שמוביל אל תוך הודעת הדואר עצמה. הפתרון במקרה הזה: בתחתית העמוד של Gmail תמצאו את האפשרות Basic HTML. לחצו עליה, ותגיעו לגירסה פשוטה יותר של Gmail, בה תוכלו לנדוד בעזרת ה-Tab כאוות נפשכם.
כדי לגלול במעלה ובמורד העמוד בלי לקפוץ בעצבנות מלינק ללינק, השתמשו במקשי ה-PageUp וה-PageDown.
Word ללא עכבר
בשלב הזה אתם כבר מקלידים להנאתכם כאילו אף פעם לא שמעתם על עכברים, אבל אתם עלולים להרגיש קצת כאילו אתם עובדים על מכונת כתיבה (הדברים האלה שאנשים כתבו עליהם לפני שהיו מעבדי תמלילים). מה קורה אם אתם רוצים לשנות מיקום של טקסט? את הקיצורים Ctrl-C (העתק) ו-Ctrl-V (הדבק) רובנו מכירים, אני מקווה. אבל אין טעם בהעתקה והדבקה אם אי אפשר לבחור קטעי טקסט שלמים. מה עושים? לחצו על Shift, והשאירו אותו לחוץ, בזמן שאתם נודדים על המסך באמצעות החצים. אפשר לנוע גם למעלה ולמטה, או אפילו לקפוץ עם PageUp ו-PageDown, כדי לבחור בקטעי טקסט גדולים.
אם אתם דווקא מחסידי הקליק הימני, יש רק עוד קיצור אחד שעליכם לזכור: Shift-F10. צירוף המקשים הזה פותח בפניכם את תפריט הקליק הימני, שבו אתם יכולים לנווט, שוב, באמצעות החצים, ולעשות כל מה שהייתם עושים בקליק-ימני רגיל – העתקה, הדבקה, שינוי גופן וכדומה.
סרגלי כלים נטולי עכבר
יש פעולות ב-Word שגם קליק ימני לא יכול לעשות. יש גם תוכנות אחרות, שלכל אחת מהן הרבה אפשרויות אחרות. אבל כמעט שאין פונקציה שאי אפשר להגיע אליה דרך סרגל הכלים – שורת ה"קובץ - עריכה..." שבראשה כל תוכנה כמעט. כדי להגיע אליה ללא עכבר, לחצו על Alt. בלי כלום. פשוט Alt. האפשרות הראשונה (בדרך כלל "קובץ") תודגש, ומשם אתם כבר יודעים מה לעשות – לנדוד ברחבי התפקריטים עם חצים ועם Enter. לחיצה על החץ למטה תפתח את התפריט, וחץ הצידה יזיז אתכם אל התפריט השכן.
אם יש פונקציות שבהן אתם משתמשים לעתים קרובות, יש דרך עוד יותר מהירה. בניגוד למה שמקובל לחשוב, הקווים האלה שמתחת לאות אחת בכל תפריט לא נועדו לקישוט בלבד. שילוב של Alt והאות המודגשת בכל תפריט יפתח את התפריט, שבו עוד שורה של אפשרויות, לכל אחת מהן אות משלה. אף אחד לא מצפה מכם לזכור את כל צירופי האותיות של כל האפשרויות הקיימות, אבל כדאי לזכור את אלה שבהם אתם משתמשים לעתים קרובות. אם, נאמר, אתם נוהגים לעשות "ספירת מילים" פעם בחמש דקות, כדאי שתרגילו את עצמכם ללחוץ Alt-כ-ס (בחלונות בעברית, תזכרו את הקיצור הזה לפי האותיות הראשונות של התפריט הרלוונטי: Alt-כלים-ספירת מילים). אחרי שלוש פעמים כאלה לעולם לא תעשו את זה עוד עם העכבר.
פוטושופ ללא עכבר
אוקיי, אל תגזימו. לכו לחנות המחשבים הקרובה וקנו לעצמכם עכבר חדש. אפשר לחשוב, כמה זה כבר עולה?