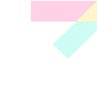לנצח ללא קרב
Quicksilver היא התוכנה הכי חשובה שאתם יכולים להתקין על המקינטוש שלכם. בסדרת מדריכים נלמד אתכם כל מה שצריך לדעת כדי להתקין, להגדיר ולהשתמש בה. חלק ראשון

לפי ניקולאס ג'יטקוף, המפתח היחיד של Quicksilver, התוכנה החינמית הפופולרית שלו היא ההתגלמות הממוחשבת של הדאואיזם, והדאו דה ג'ינג של לאו דזה, אחד החיבורים הדאואיסטים החשובים, מספק את ההשראה לפיתוחה. המוטו של Quicksilver (או בקיצור, QS) הוא "Act Without Doing", עבודה ללא מאמץ, ואין שום כלי אחר שיקרב אתכם לאידיאל הזה יותר מאשר QS.
מדובר במעין ממשק פקודה ויזואלי - האינטראקציה איתו מתבצעת באמצעות המקלדת בלבד, על ידי הקלדת פקודות ומילות מפתח - קצת כמו בשורת הפקודה של DOS או הטרמינל בלינוקס, אבל בתוספת כמה כלי עזר חשובים כמו רשימות ואייקונים. התוכנה מאפשרת לאתר ולבחור אובייקטים במחשב, ביניהם מסמכים, יישומים, קבצים, קטעי טקסט או כל דבר אחר, ולבצע עליהם או באמצעותם פעולות - לפתוח, לשלוח במייל, לחפש אותם ברשת ועוד.
למרות המורכבות האדירה החבויה ב-QS, כל מה שקורה בה מבוסס על פרדיגמה פשוטה להפליא: בחירת אובייקט, בחירת פעולה ואפיון הפעולה. במונחים מופשטים יותר, השיחה עם QS מתבססת על משפטים פשוטים המורכבים מנושא ונשוא. בהתאם לצורך, QS תקבל גם מושא, שיצמצם את משמעות הנשוא או את היקפו.
הטאו של Quicksilver
QS היא בת למשפחת "מפעילי היישומים" במק, כמו Butler או Launch Bar. כולן נולדו מתוך הצורך בשיטה אחידה ויעילה להפעלת יישומים תחת OS X כתחליף ל-Dock הבעייתי, והשתכללו לכדי ממשק כולל לביצוע מגוון רחב של פעולות. מבין כולן, QS היא המורכבת, המגוונת והגמישה ביותר, ובאותו זמן גם הפשוטה ביותר לשימוש והקלה ביותר ללימוד. כצפוי, הדרך הקלה ביותר להבין מה זה בדיוק QS היא פשוט להתחיל להשתמש בה.
את QS מפעילים עם צירוף המקשים Ctrl+Space. צירוף הזה פועל מכל יישום, בכל רגע נתון. אחרי הפעלת Quicksilver מופיע במרכז המסך חלון שמחולק לשניים, בו אפשר לחפש אובייקטים שונים במחשב בצד אחד, ולבצע עליהם פעולות בצד השני. נתחיל ממשהו קל: נפעיל את דפדפן פיירפוקס.
QS מבוססת על מנוע חיפוש חכם שמעדכן בקביעות קטלוג של אובייקטים במחשב ומאחזר ממנו תוצאות בזמן קצר מאוד. כדי למצוא את פיירפוקס מתוך הקטלוג ולבחור אותו, אין צורך להקליד את השם המלא; התחילו מהאות "f", ו-QS תתחיל בחיפוש ותצמצם את רשימת האובייקטים לכל מה שהיא מכירה וכולל את האות F.
בראש הרשימה תציג QS את הפריט שלדעתה הכי קרוב למה שאתם רוצים. עם הזמן, היא תלמד באילו אובייקטים אתם משתמשים, תשתפר ותבחר עבור חלקי שמות מסויימים את האובייקטים שאתם בדרך כלל בוחרים כשאתם מקלידים אותם.
כדי להמשיך לצמצם את הרשימה עד שפיירפוקס יהיה הפריט היחיד בה או לפחות הפריט ש-QS תחשוב שתרצו - הקלידו "x". שתי האותיות האלו מספיקות לה בשביל להגיע לפיירפוקס ולהציג את האייקון שלו כאובייקט או הנושא הנבחר.
עכשיו צריך לבחור את הנשוא, או הפעולה ש-QS תבצע על האובייקט. גם הפעם, התוכנה תבחר כברירת מחדל את הפעולה שלדעתה אתם רוצים לבצע, בהתאם לאובייקט שהגדרתם. כשמדובר ביישום, הפעולה הסבירה ביותר תהיה "Open", וזו הפעולה שתופיע ברגע שתבחרו יישום כלשהו. לחצו על Return כדי לבצע אותה ו-QS תפתח עבורכם את פיירפוקס.
זו הדרך הפשוטה ביותר להשתמש ב-QS: כשיטה מהירה יותר להפעלת יישומים וכתחליף ל-Dock או לתיקיית היישומים ב-Finder. כדי להפעיל את דפדפן ספארי, הפעילו את QS והקלידו "s", ולאחר מכן לחצו על Return. כדי להפעיל את Mail, הקלידו "m"; כדי להפעיל את Address Book, הקלידו "ab"; וכן הלאה.
משפטים מורכבים יותר
QS אמנם מצטיינת בהפעלת יישומים, אבל קצה גבול היכולת שלה רחוק בהרבה מכך. לדוגמה, אפשר להשתמש בה כדי לבחור כתובת מייל של איש קשר מתוך ספר הכתובות ולשלוח לו הודעה.
הפעילו את QS והתחילו להקליד את האות הראשונה מהשם הפרטי והאות הראשונה של שם המשפחה של אחד מאנשי הקשר שלכם. המשיכו להקליד את שם המשפחה עד ש-QS תבחר את האובייקט הרצוי או לחילופין, נווטו ברשימת האפשרויות באמצעות החיצים למעלה ולמטה עד שתמצאו את איש הקשר אליו רציתם לשלוח מייל.
הפעולה שתבחר QS כברירת מחדל לא תמיד תהיה זו שתרצו לבצע. לחצו על Tab כדי להעביר את הפוקוס לשדה הפעולה וחפשו את הפעולה "Compose Email". מספיק להקליד את האות "c". לחצו על Return כדי לבצע את הפעולה שבחרתם על האובייקט שבחרתם ו-QS תפתח הודעת מייל חדשה עם הכתובת של איש הקשר שבחרתם בשורת הכתובת.
QS יכולה לפעול על אובייקטים קיימים במחשב שלכם, אבל אפשר גם להזין אליה מידע באופן ישיר ואז לבצע מגוון פעולות. לדוגמה, אפשר להזין לתוך QS פרטים של פגישה ולהוסיף אותם דרכה ל-iCal.
הפעילו את QS והקלידו "." (נקודה) כדי להתחיל להזין מידע. התחילו מהתאריך והשעה; QS מקבלת מגוון פורמטים של תאריך, ויודעת גם להבין ניסוחים מילוליים כמו "Tomorow" או "Next Wednesday", אבל כברירת מחדל היא מפרשת תאריכים לפי המוסכמה האמריקנית, עם החודש לפני היום. הפרידו בין התאריך לנושא הפגישה בשני מקפים ("--") והקלידו את נושא הפגישה. לדוגמה: "nov 4 10:00 -- event name".
אחרי שתסיימו להקליד את הפרטים, לחצו על Tab כדי לעבור לשדה הפעולה והתחילו להקליד "ical" עד ש-QS תמצא את הפעולה "Create iCal Event". בניגוד לפעולות שניסינו עד עכשיו, זו דורשת פרמטר נוסף - מושא שיאפיין את הנשוא. כשתבחרו את הפעולה, החלון של QS יתרחב ויוצג שדה שלישי, בו בוחרים את היומן ש-QS תיצור בו את הפגישה. הקלידו את שם היומן הרצוי או נווטו אליו באמצעות מקשי החיצים, ולחצו על Return כדי ליצור פגישה.
באותו האופן אפשר להזין לתוך Quicksilver שורה שתשמש כשורת נושא להודעת דואר אלקטרוני, לאחר מכן לבחור עבורה את הפעולה "Email to (Compose)" ולבסוף, לבחור איש קשר אליו תישלח ההודעה. אם תבחרו במקום את הפעולה "Email To (Send Directly)", ההודעה תישלח ישירות, רק עם שדה הנושא.
התקנה והגדרות ראשוניות
לפני שתגיעו למצב בו תוכלו להשתמש ב-QS כמו בתיאורים הנ"ל, ישנו עניין קטן של הגדרות ראשוניות וכמה ברירות מחדל שכדאי לשנות.
כמו במרבית תוכנות מק אחרות, ההתקנה של QS מסתכמת בגרירת האייקון שלה לתיקיית היישומים. בהפעלה הראשונה היא תציג אשף הגדרות ראשוניות, שכולל גם מספר הסברים על QS ועל אופן השימוש בה.
השלב הראשון באשף הוא התקנת התוספים. QS תומכת במספר סוגי נתונים בסיסיים, כמו קבצים, תיקיות ויישומים. התמיכה בכל שאר סוגי הנתונים - אנשי קשר, יומני פגישות, סימניות בפיירפוקס, שיחות IM ב-Adium וכדומה - מגיעה דרך תוספים אותם אפשר להתקין מתוך התוכנה עצמה.
במהלך ההתקנה, QS סוקרת את התוכנות המותקנות במחשב ומציעה מספר תוספים שיאפשרו לה לעבוד עם הנתונים שלהן. בהמשך נלמד כיצד להתקין תוספים אחרים. התקינו את כל התוספים ש-QS תמליץ עליהם ולחצו על Continue.
את שאר ברירות המחדל אפשר להשאיר כמות שהן, אבל רצוי לקרוא בעיון את ההסברים על התוכנה והפיצ'רים השונים. בכל מקרה, אפשר לחזור על תהליך ההגדרות הראשונית בכל שלב, דרך מסך ההגדרות של QS.
בסיום האשף QS נפתחת ואפשר להתחיל להשתמש בה. עם זאת, יש עוד כמה הגדרות שכדאי לשנות: לחצו על Cmd+, (פסיק) כדי לפתוח את מסך ההגדרות או לחצו על החץ בצד ימין למעלה ובחרו את האפשרות Preferences מתוך תפריט Quicksilver.
ברירות מחדל
מסך ההגדרות של QS עמוס למדי, אבל בינתיים נסתפק רק בשינוי נקודתי של מספר הגדרות ונחקור אותו לעומק במדריך אחר.
סמנו את השורה Start at login וסמנו את Enable advanced features. הודעת אזהרה תופיע כדי להציע לאתחל את QS להחלת השינויים - לחצו על Later, עוד נעשה שינויים רבים. הסירו את הסימון מהשורה Show icon in the dock וגם מהשורה Show icon in menu bar. לבסוף, סמנו את שלושת תיבות הסימון האחרונות כדי להפעיל את מנגנון העדכונים האוטומטיים.
עברו ל-Appearance וסמנו את שלושת תיבות הסימון הראשונות. כברירת מחדל, QS משתמשת בסקין בשם Primer, שכולל יותר הסברים שעשויים להקל עליכם בימי השימוש הראשונים. מדובר בעניין ויזואלי בלבד, אבל כדי לשנות את הסקין ל-Bezel האסתטי והנעים יותר, בו השתמשנו לצילומי המסך במדריך זה - בחרו ב-Bezel תחת Command Interface.
לבסוף, עברו ל-Command והסירו את הסימון מהתיבה Reset search after. כברירת מחדל, QS מאפסת את מילת החיפוש תוך פחות משניה - אם תעצרו לרגע ותמשיכו להקליד, QS תתייחס למה שתכתבו כחיפוש חדש.
תקופת ההסתגלות תהיה הרבה יותר נוחה אם תבטלו את הפיצ'ר הזה.
שיעורי בית
במדריכים הבאים נמשיך ללמוד איך Quicksilver יכולה לשנות לחלוטין כמעט כל דבר שאתם עושים עם המחשב, אבל בינתיים נסו לחקור אותה בעצמכם ולבצע באמצעותה את הפעולות הבאות:
• נגנו אלבום ב-iTunes (רמז: חפשו את האובייקטים Browse Albums או Browse Artists ועיינו בפעולות הזמינות עבורם).
• פתחו כתובת מקיצורי הדרך שלכם בפיירפוקס או ספארי (רמז: התחילו להקליד את שם האתר שאתם רוצים להגיע אליו).
• בצעו חיפוש בגוגל (רמז: הזינו את מילות החיפוש ועיינו ברשימת הפעולות הזמינות עבורן).
• שלחו קובץ במייל משולחן העבודה (רמז: אפשר "להיכנס" לתוך תיקיות שמוצגות ב-QS באמצעות מקשי החיצים ימינה ושמאלה).
תחליף הולם ל-QS לא קיים באף פלטפורמה, אבל עבור משתמשי חלונות, Launchy מפעילה יישומים באופן דומה ל-QS; תחת לינוקס, Deskbar משמשת לחיפוש ברשת ובמחשב ולהפעלת יישומים בדומה ל-QS בשולחן עבודה של Gnome; ו-Katapult משמשת להפעלת יישומים ועוד בשולחן עבודה של KDE.