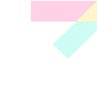גימפ מי אפ, סקוטי
פוטושופ זה יקר ו-MS Paint לא ממש עושה את העבודה? איזה מזל שאנחנו כאן. The GIMP היא תוכנת עיבוד הגרפיקה האולטימטיבית שתחסוך לכם מאות דולרים. אז איך בדיוק משתמשים בה?

לא מספיק אנשים מכירים את תחליף הפוטושופ המעולה והחינמי גימפ, או The GIMP, בלעז. התוכנה מבוססת על פרוייקט קוד פתוח שהגיח לאוויר העולם לראשונה בשנת 1995, והיא מאפשרת לבצע כמעט את כל מה שמציעה התוכנה שכבר הפכה לברירת מחדל לעיבודי תמונה - פוטושופ של אדובי.
ההבדל המרכזי בין שתי התוכנות הוא כמובן תג המחיר: בעוד שבעבור רשיון שימוש של פוטושופ תידרשו להיפרד ממאות דולרים, גימפ מופצת תחת רשיון הקוד הפתוח GNU שמצמיד לה את תג המחיר האולטימטיבי: אפס שקלים.
בלגן בלגן
גם אם כבר זכיתם להכיר את תוכנת הגרפיקה חוצת הפלטפורמות הזו (רצה על חלונות, מקינטוש, לינוקס ויוניקס), אחת הבעיות המרכזיות שמשתמשים נתקלים בה היא הממשק. בגימפ, בניגוד לתוכנות גרפיות רבות אחרות, כל תפריט ותת תפריט מופיע בחלון נפרד, מה שעשוי ליצור בלגן אטומי על פני שולחן העבודה ולסבך את החיים למרבית המשתמשים הממוצעים.
פתרון אחד לבלגן הוא להשתמש בגירסה מיוחדת של גימפ, המכונה GIMPShop (לחצו כאן להורדה) ומאחדת את כל חלונות התוכנה תחת ממשק אחד, מה שהופך את השימוש בה לדומה יותר לפוטושופ המקורית. אבל הבעיה בגימפשופ היא שהתוכנה אינה מבוססת על הגירסה החדשה ביותר של גימפ המקורית, ולנצח תהיה במרדף של התעדכנות (ופיגור). אז מה עושים? משתדלים להתמודד עם הבלגן ונעזרים בנו, כדי להבין איך בדיוק משתמשים ביישום הפלא הזה.
בתור התחלה נסביר לכם איך להיעזר בה כדי לבצע את הפעולה הפשוטה יחסית של גזירת חלק מתמונה לגודל מסוים, ואז לשמור אותה כקובץ jpg שיהיה קומפקטי מספיק להעלאה לאתר או צירוף לחתימה במייל.
אז מה קורה פה?
כשנפעיל את גימפ לראשונה נזכה בשלושה חלונות שיקדמו את פנינו. חלון אחד יהיה חלון הכלים הראשי שניתן לזהותו בעזרת הכותרת The GIMP בראשו ושלל כלי העבודה המופיעים בו. חלון שני יכיל מספר כלים מתוחכמים יותר, דוגמת שכבות (Layers), מברשות וערוצים. החלון השלישי יציג לכם טיפים ויופיע בכל פעם שתפעילו את התוכנה, אלא אם כן תבחרו לבטל את הופעתו.
כדי להתחיל במלאכה יש לפתוח את התמונה עליה רוצים "לעבוד". אם זהו קובץ שכבר שמור על המחשב מדובר כמובן בצעד הפשוט של File ו-Open. אך אם זו תמונה שבדיוק שמרתם מאתר או מצלמה למשל, יש לבחור ב-File, Acquire ואז ב-Paste as New. התמונה תיפתח בחלון חדש, ואם תסכלו טוב, תוכלו לראות שהסמל של החלון הוא למעשה מיזעור של התמונה הגדולה, מה שבהחלט מקל על איתורה בסרגל המשימות (Taskbar).
כעת, ננסה לבחור רק חלק מסוים מהתמונה, נאמר 640 על 480 פיקסלים. לצורך כך נבחר בכלי ה-Crop, שהאייקון שלו הוא מעין סכין שמופיע בחלון הכלים הראשי (Shift+C). לאחר שנמתח מסגרת המדמה בכלליות את הסימון המבוקש, נוכל להכניס את המידות המדויקות בהן אנו מעוניינים כדי לבצע גזירה מדוייקת. לחילופין, נוכל פשוט לסמן בכלליות את השטח אותו נרצה לגזור, ואז ללחוץ על כפתור ה-Crop בתפריט או להקליק במרכז השטח המסומן.
אחרי שבחרנו בכלליות את השטח המבוקש בתמונה, נרצה לשנות את גודלו על פי הנדרש. בחלון התמונה ניגש ל-Image, ונבחר ב-Scale Image. בתפריט שייפתח נוכל להגדיר את המידות החדשות של האובייקט שלנו. ברירת המחדל של התפריט היא לשמור על היחס בין הרוחב לגובה, אך ניתן כמובן לשנות זאת ולעוות את התמונה על ידי לחיצה על סמל ה-8 הצמוד למידות. מומלץ להכניס את המידה הקטנה המבוקשת מבין הרוחב והגובה, כך שיישאר לנו מספיק שטח לשחק איתו. לאחר שהגדרנו את המידה הקצרה נלחץ על Scale והתמונה תצומצם לגודל המתאים.
מטען חורג
עכשיו כל שנותר לעשות הוא להיפטר מהשטח העודף שנותר לנו בתמונה. נבחר שוב את הסכין (Crop) ונסמן את כל השטח בתמונה. נכניס את המידה המבוקשת ונוכל לראות על גבי התמונה מסגרת שתסמן לנו את הגודל המבוקש. באמצעות בחירת הפינה הימנית העליונה או הפינה השמאלית התחתונה של המסגרת נוכל להזיזה כדי שתכיל בדיוק את הקטעים בהם אנו מעוניינים. לגזירה הסופית נקליק שוב במרכז האובייקט המסומן. זהו, יש לנו תמונה בדיוק בגודל שרצינו.
בשלב הזה בוודאי תרצו לייצא את התמונה כדי לצפות בה גם במקומות אחרים או להעלות אותה לרשת למשל. לפני שנוכל לשמור את התמונה נצטרך "להשטיח" אותה, כדי שלא יישארו כל מיני שאריות מיותרות של רקע. פעולה פשוטה זו תבוצע על ידי פתיחת התפריט הנגלל Image בחלון התמונה ובחירה באפשרות Flatten Image.
סיימנו, מה עכשיו?
כדי לשמור את התמונה נלחץ על צירוף המקשים Shift+Ctrl+S. התפריט שייפתח ייראה מאוד מינימליסטי, אך ניתן להגדיל את החלקים הרלוונטיים בו כדי לבחור למשל את התיקיה בה נשמור את הקובץ, סוג הקובץ הרצוי וכן הלאה. ניתן לבחור בין כמות גדולה למדי של פורמטים גרפיים, אבל JPG המוכר והטוב יספיק בהחלט. לצורך כך הקלידו את השם שתרצו להעניק לקובץ והוסיפו לו את הסיומת "JPG". אם שכחתם ל'השטיח' את התמונה כפי שהסברנו בשלב הקודם, התוכנה תגיד לכם שלא ניתן לשמור את התמונה משום ש-JPG אינו תומך בשקיפות.
אם ביצעתם הכל כשורה תקבלו תפריט קטן שיציע לכם לבחור את איכות הקובץ. סימון הרובריקה Show Preview in image window תאפשר לכם לדעת מה גודל הקובץ שיתקבל בסיום השמירה, זאת, בהתחשב באיכות הקובץ שתבחרו (בין 0 ל-100). זהו, סיימנו. קובץ ה-JPG החדש שלכם שמור לבטח בתיקיה בה שמרתם אותו.
רוצים עוד? רק תגידו
כמובן שמה שהדגמנו במדריך זה אפילו לא מגרד את פני השטח מבחינת האפשרויות העצומות הטמונות בנבכי הגימפ, אך מרבית המשתמשים כמעט ולא נדרשים לבצע פעולות גרפיות מסובכות מכך. אחד היתרונות הגדולים של פוטושופ הוא כמות המדריכים העצומה שמשתמשי התוכנה השונים העלו לרשת. בבלוג Gimparoo תוכלו למצוא הסבה של חלק מהמדריכים האלה לשימוש בגימפ, כאשר מדריכים נוספים מתווספים למאגר האתר מדי כמה ימים. רוצים מדריכים נוספים לגימפ, ובעברית? שלחו לנו מייל או כתבו תגובה - ונדאג לכם.